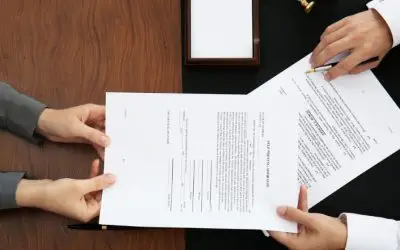La jornada de 4 días está en boca de muchos desde que el Gobierno de España lo planteó en el año 2023. En el caso español, un primer paso se dio en mayo de 2023, cuando una serie de empresas optaron por una convocatoria del Ministerio de Industria, Comercio y Turismo...
¿Cómo crear y hacer una plantilla corporativa con Microsoft Word?
 Que los documentos de la empresa incluyan la imagen corporativa puede parecer una cuestión accesoria, pero no lo es tanto. Crear plantillas ahorrará mucho tiempo a largo plazo y facilitará la labor de los empleados en su día a día. Puedes optar por crear en primer lugar una hoja membretada con el logo de la empresa, que resultará versátil y útil en multitud de ocasiones, para después pasar a otro tipo de plantillas más elaboradas, para informes o documentos que tú o tu quipo suela realizar a menudo. Por un lado, crear plantillas de Word de uso interno facilitará a tus empleados la labor de crear procedimientos, rellenar hojas de vacaciones, casos de éxito, informes, etc. Por otro lado, el uso de estos documentos de cara a los clientes dará una imagen corporativa más sólida, potenciará la cohesión, reforzará la estrategia de branding y, si los documentos en formato Word se pasan a un formato más difícil de alterar, como un PDF, dificultará en gran medida que otras personas o empresas se apropien de vuestro trabajo.
Que los documentos de la empresa incluyan la imagen corporativa puede parecer una cuestión accesoria, pero no lo es tanto. Crear plantillas ahorrará mucho tiempo a largo plazo y facilitará la labor de los empleados en su día a día. Puedes optar por crear en primer lugar una hoja membretada con el logo de la empresa, que resultará versátil y útil en multitud de ocasiones, para después pasar a otro tipo de plantillas más elaboradas, para informes o documentos que tú o tu quipo suela realizar a menudo. Por un lado, crear plantillas de Word de uso interno facilitará a tus empleados la labor de crear procedimientos, rellenar hojas de vacaciones, casos de éxito, informes, etc. Por otro lado, el uso de estos documentos de cara a los clientes dará una imagen corporativa más sólida, potenciará la cohesión, reforzará la estrategia de branding y, si los documentos en formato Word se pasan a un formato más difícil de alterar, como un PDF, dificultará en gran medida que otras personas o empresas se apropien de vuestro trabajo. Cómo crear una plantilla, paso a paso
Abre un nuevo documento de Word y ve a Archivo>Nuevo. Ahí podrás elegir si crear una plantilla a partir de un documento en blanco o si prefieres hacerlo a partir de una plantilla preexistente. Para crear una nueva, ve a Mis plantillas> Documento en blanco y bajo el apéndice ‘Crear nuevo’, marca la opción de ‘Plantilla’. Tras generar el documento, añade el logo en formato PNG (para que no se vea el fondo en blanco) en el lugar que consideres. Si lo crees conveniente, puedes optar por ponerlo como una marca de agua, yendo a Diseño > Marca de agua (dentro del apéndice ‘Fondo de página’). Marca la opción, haz clic en ‘Seleccionar imagen’ y elige en tu disco duro la imagen que deseas insertar. Por último, haz clic en Aplicar > Aceptar. Puedes añadir títulos, encabezados, secciones o tablas, según el tipo de documento que quieras diseñar. Una vez hecho, puedes optar por guardar así el documento, si quieres mantener cierta flexibilidad y que tus empleados puedan recolocar ciertos elementos, o bloquear algunas partes de la plantilla para que nadie las pueda editar. Si optas por esta opción, selecciona los elementos que quieres proteger y a continuación acude a la pestaña ‘Programador’, en la derecha del menú superior. En el apéndice ‘Proteger’ encontrarás la opción ‘Restringir edición’. Se abrirá una columna en la parte derecha de la pantalla, donde podrás aplicar restricciones de formato o de edición. En el apartado de restricciones de formato podrás bloquear el tipo de sombreados de las imágenes, las firmas, los encabezado, etc. En definitiva, podrás limitar el formato a una selección de estilos pero sí permitirás cambiar imágenes o tablas, por ejemplo. En cambio restricciones de edición, podrás elegir entre que no se puedan aplicar cambios en la plantilla (sólo lectura), permitir que sólo se añadan comentarios o que se completen formularios, sin posibilidad de añadir más texto.. Del mismo modo, en el apartado ‘Excepción’ también se pueden dar permisos para editar a determinados usuarios o grupos. Para eso, selecciona la parte del documento (por ejemplo, un párrafo que deba ser cambiado) y elige ‘Todos’, para que ese elemento pueda ser modificado por todos los empleados. Los elementos seleccionados, en cambio, quedarán fijos. Al darle a aplicar la protección se puede establecer una contraseña para después acudir e Restringir edición>Suspender la protección, poder hacer de nuevo cambios en la plantilla o que el sistema lo permita cuando se accede con el mismo usuario que la creó.
Descubre nuestro Plan Acelera Digital con publicidad online y una web para tu negocio.
Incluye publicidad y una web:
- Presencia digital: Aparecer en hasta 50 sites, incluidos: Facebook, Google, Google Maps, Bing…
- Web: Creación de una página web con cuentas de correo, un dominio y alojamiento.
- Asistencia jurídica: para tu negocio y gestión de impagados
MÁS ARTÍCULOS
Claves de la jornada laboral de 4 días a la semana
Qué es un modelo de declaración jurada, para qué sirve y sus usos
En este post de BeeDIGITAL te mostramos un modelo de declaración jurada y te contamos qué usos e implicaciones legales tiene.
Qué es el modelo 145 de IRPF y cómo rellenarlo
En este post de BeeDIGITAL te contamos para qué sirve modelo 145 de retenciones sobre rendimientos de trabajo y cómo rellenarlo de forma correcta



 (4 votos, promedio: 3,50 de 5)
(4 votos, promedio: 3,50 de 5)